LVLPATH
年収1000万突破型プログラミングスクール
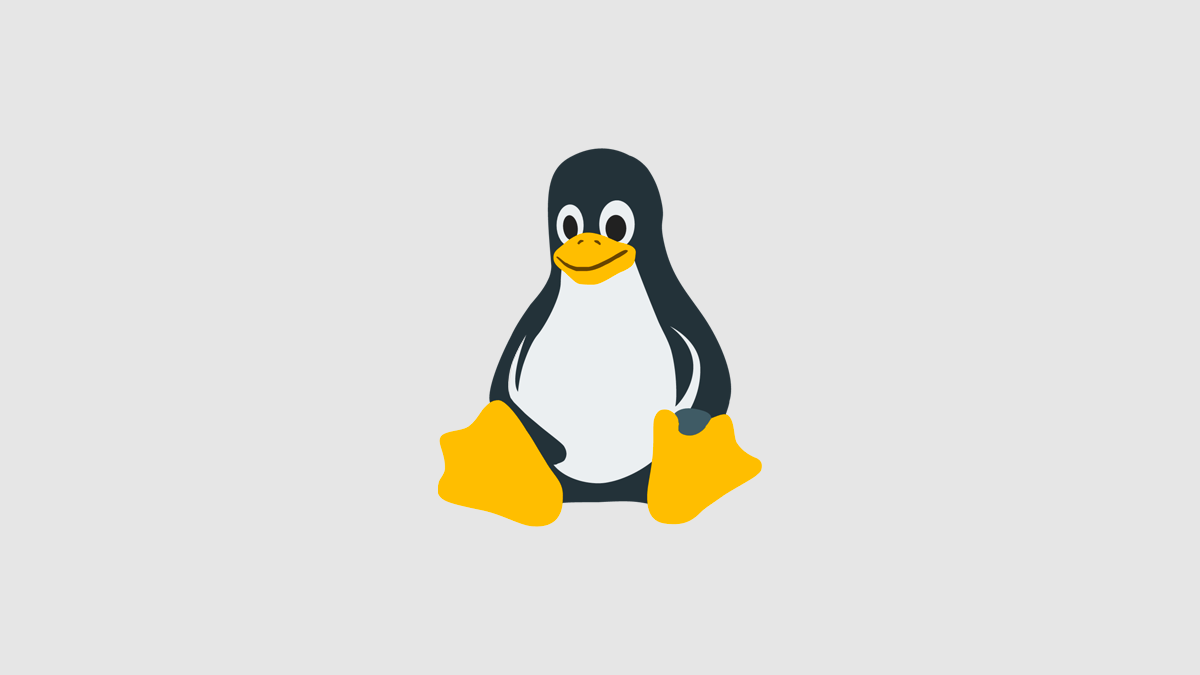
Linux入門: rm
2025/05/11
✅ rm コマンドの使い方
🔹 rm とは
rm は、ファイルやディレクトリを削除する コマンドです。
「remove」の略で、指定したファイルやディレクトリを完全に削除します。
削除されたファイルはゴミ箱に入らず、直接永続的に削除されるので注意が必要です。
🔹 基本の使い方
rm ファイル名
例
rm test.txt
- test.txt というファイルが削除されます。
- 削除されたファイルは元に戻せません。
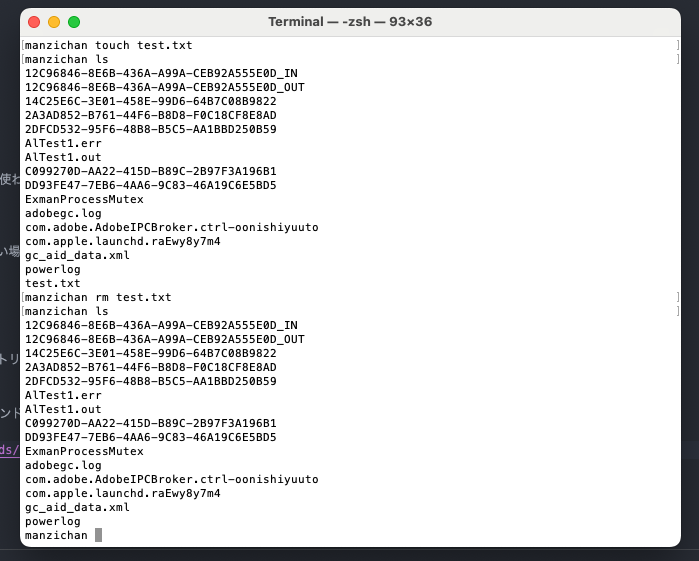
🔹 よく使うパターン
◾ 複数のファイルを削除したい場合
rm file1.txt file2.txt file3.txt
- 複数のファイルを一度に削除できます。
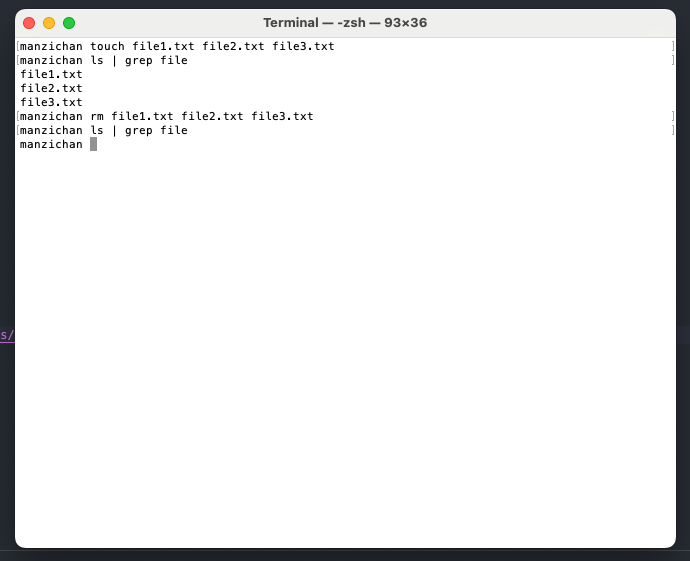
◾ ディレクトリごと削除したい場合(-r オプション)
rm -r ディレクトリ名
- -r オプションを付けることで、ディレクトリ内のすべてのファイルも削除できます。
- 例: rm -r folder_name

◾ 削除前に確認したい場合(-i オプション)
rm -i ファイル名
- ファイル削除前に確認のプロンプトが表示されます。
- y を押すと削除、n を押すとキャンセルできます。
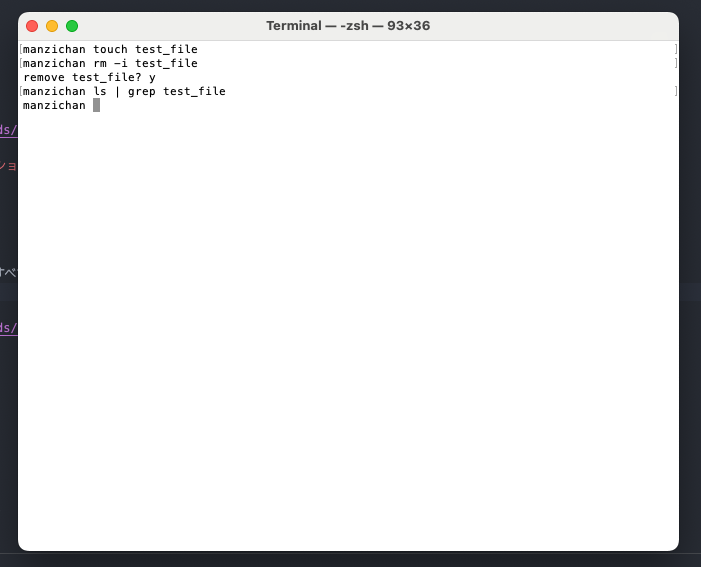
◾ 強制的に削除したい場合(-f オプション)
rm -f ファイル名
- -f(force)オプションを付けることで、確認なしで強制的に削除します。
- エラーメッセージも表示されません。
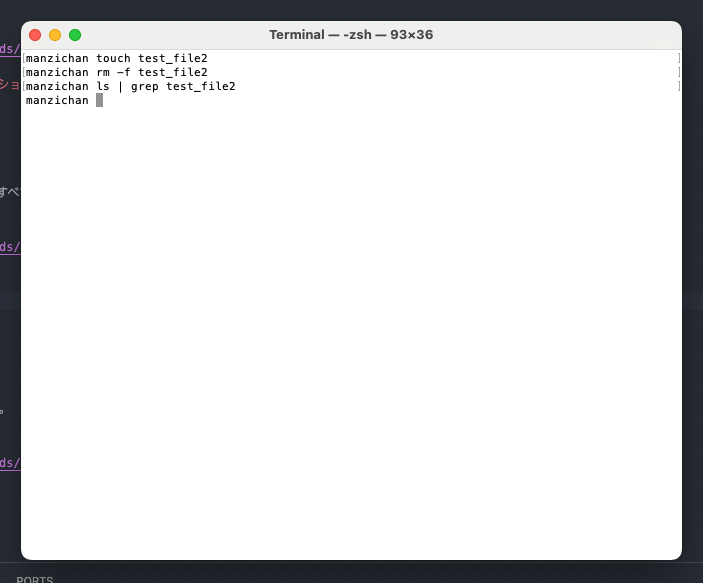
🔹 複数オプションを組み合わせて使う
rm -rf ディレクトリ名
- -r と -f を組み合わせることで、ディレクトリとその中身を確認なしで強制的に削除できます。
- 注意して使うことが重要です。
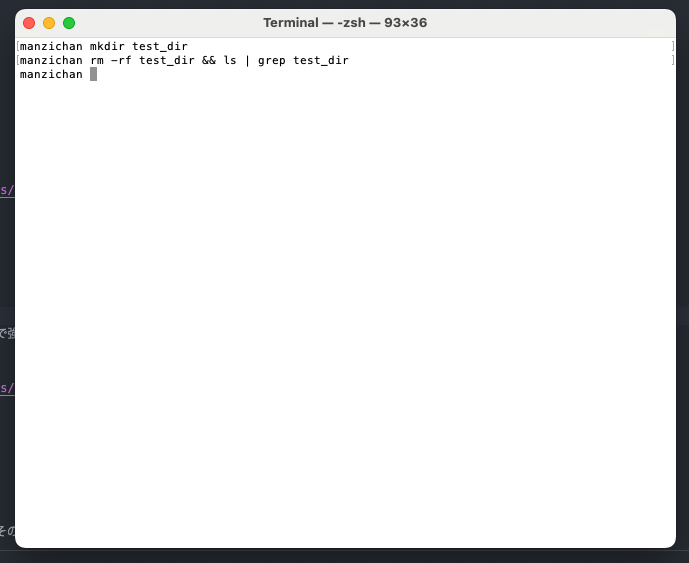
🔹 注意点
- rm で削除したファイルやディレクトリは、基本的に復元できません。
- 必要なファイルを誤って削除しないよう、-i オプションを使うなどして慎重に操作してください。
- 重要なファイルやディレクトリを削除する際には、十分な確認を!
🔹 よくある用途
- 不要なファイルを整理して削除する場合
- ディレクトリ内のすべての内容を削除したいとき(例えばプロジェクトをクリーンアップする時)
- 削除したファイルが本当に不要か確認しながら作業したいとき